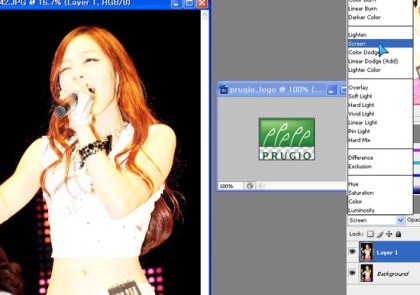iPhone 사용법의 유도, 앱 고정 및 잠금 요령!iPhone 사용법 유도, 앱 잠금아이폰 ‘설정’에서 ‘간편한 사용’에 들어간 뒤 하단의 ‘사용법 유도’를 누른다.해당 메뉴에서 ‘사용법 유도’를 활성화시키면 사진과 같이 하단에 옵션이 생성된다.사용법 유도 해제를 위한 암호 설정부터 시간 제한, 디스플레이 자동 잠금 설정이 가능하다.앱 잠금을 위한 기능인 만큼 해제용 암호 설정은 필수로 지정해두고, 시간 제한이나 자동 잠금 내용은 본인의 필요 여부에 따라 설정해두면 된다. [사용법 유도] ON : 측면 전원 버튼 3회 클릭 OFF : 측면 전원 버튼 3회 클릭사용법의 유도를 온/오프하는 방법은 상기를 참고하면 된다. 그럼 본격적으로 iPhone의 「사용법 유도」를 붙여 보자.잠금 설정을 원하는 앱을 띄워놓고 전원 버튼을 빠르게 3번 누르면 다음과 같이 사용법 유도 설정 화면이 열리는 것을 확인할 수 있다.해당 화면에서 터치 잠금을 원하는 부분에 동그랗게 원을 그리면 ‘터치 불가 영역’을 만들 수도 있다. 앱 밖으로 나갈 수는 없지만 잠금 설정된 앱 안에서는 자유로운 사용이 가능하기 때문에 혹시라도 잘못 터치하는 것이 걱정된다면 원하는 구간으로 영역을 설정해도 좋을 것이다.이 밖에도 왼쪽 하단의 ‘옵션’을 눌러 다양한 설정이 가능하니 참고하자. ‘터치 불가 영역’을 체크하는 것보다는 해당 옵션에서 ‘터치’를 비활성화하는 것이 효율적일 것 같다모든 설정이 완료되면 우측 상단의 ‘시작’ 버튼을 눌러 사용법 유도를 수행하면 된다. 사용법 유도가 켜지면 오른쪽 사진처럼 일반 앱 실행 화면과 다르지 않은 상태가 되고 터치 불가 영역을 설정해놨다면 해당 부분은 회색으로 표시된다. 상단 바 확인은 물론 스와이프 제스처도 불가능해 완벽하게 잠글 수 있다.나가려고 이리저리 밀면 ‘사용법 유도 활성화 중’이라는 안내 멘트가 나오고, 종료를 원할 경우 전원 버튼을 다시 세 번 누른 뒤 설정해둔 잠금 비밀번호를 입력하면 된다.참고로 비밀번호를 잘못 입력하면 10초 잠금이 걸리니까 비밀번호를 잊지 않도록 조심해야 해.오늘은 아이폰 앱 잠금 요령, 사용법 유도 기능에 대해 안내했는데, 잘 활용하면 실수로 오터치하는 불상사를 막을 수도 있고, 어린아이가 아무 버튼이나 눌러 설정이 이상해지는 참사도 방지할 수 있으니 잘 기억하고 유용하게 활용할 수 있기를 바란다.